Written by Lucie Keunen
Product Owner Andaman7
Android 4.0 - iOS 4.0
Français? Español? Deutsch? Nederlands... Translate the full article and choose your language
Description
Use the timeline view to display all your data in chronological order - great to see what’s new. Configure the filters and sorting option to highlight the data of interest and gain relevant insights into your record.

Why is this important?
While categorizing data of your PHR in sections is useful for data entry and for classifying data into a tidy record, viewing medical data from all categories simultaneously is crucial for a comprehensive and holistic approach to patient care.
By having access to a unified view of a medical record’s data across various categories, such as medications, lab results, procedures, and diagnoses, one can gain a comprehensive understanding of the patient's overall health status. This comprehensive view helps in identifying potential interactions, correlations, or patterns that may be missed when considering individual categories in isolation.
Displaying the data in a timeline view also helps make sense of the medical history and the course of recent events. By sorting the information chronologically, patients and their care providers gain a clear understanding of their healthcare journey, can track their progress, and identify any patterns or changes over time.
However, a health record can contain thousands of data items. That is why we have added new filtering and sorting capabilities to allow users to focus on specific categories, such as medication, immunizations, or procedures, empowering them to efficiently access relevant information, gain deeper insights and retrieve the necessary information quickly.
How does it work?
Sorting
In the timeline view, click on the sorting icon (second icon in the top right of the screen) and make your choice:
- Click on “Medical date” to sort data by dates when the medical events occurred (if that date doesn’t exist for the data, the date it was inserted in the record is used).
- Click on “Registration date” to sort data by dates when they were added to your Andaman7 record. This option is useful to see newly added data.
Tip: Click a second time on the sorting option to reverse the order. By default, the most recent is displayed at the top of the screen.
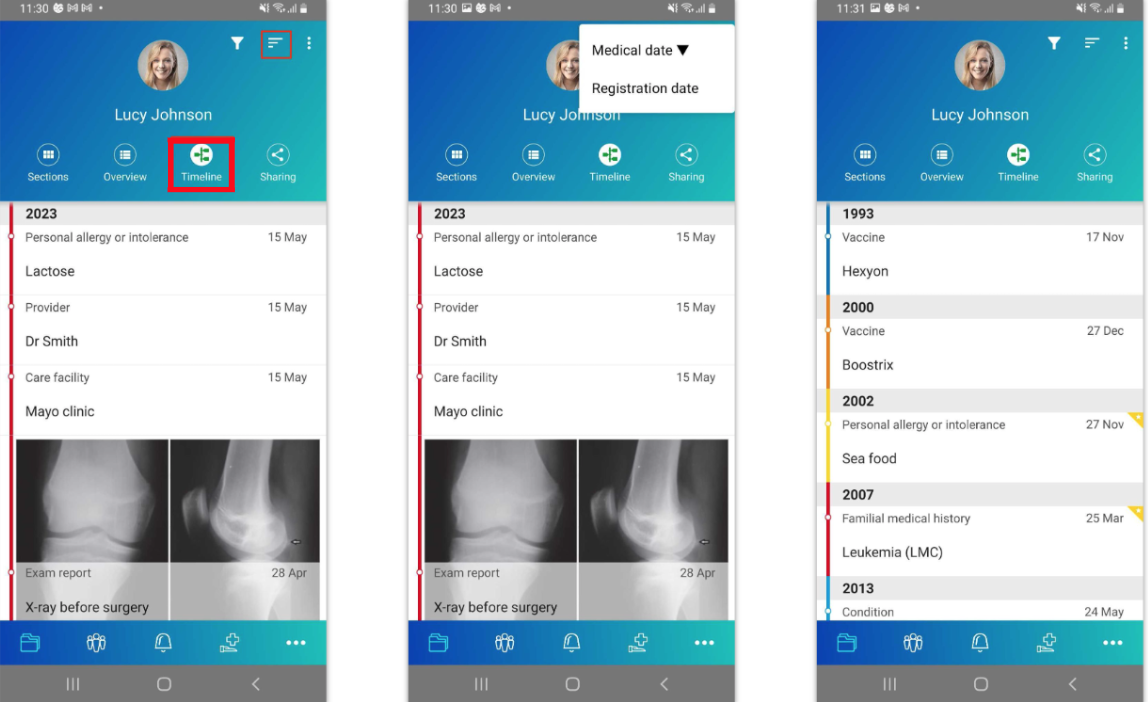
Filtering
In the timeline view, click on the filtering icon in the top right of the screen. Select a criteria based on which you want to filter some data out. For example, click on “sections” and choose the sections for which you want the data to be displayed or not. You can also filter based on the medical date, the source of the data, the matter domain, the provider or the care facility. You can combine several filters together. When at least one filter is active (meaning that some data is filtered out of the timeline view), a red badge appears on the filter icon to remind you that some data from the record is currently not visible.
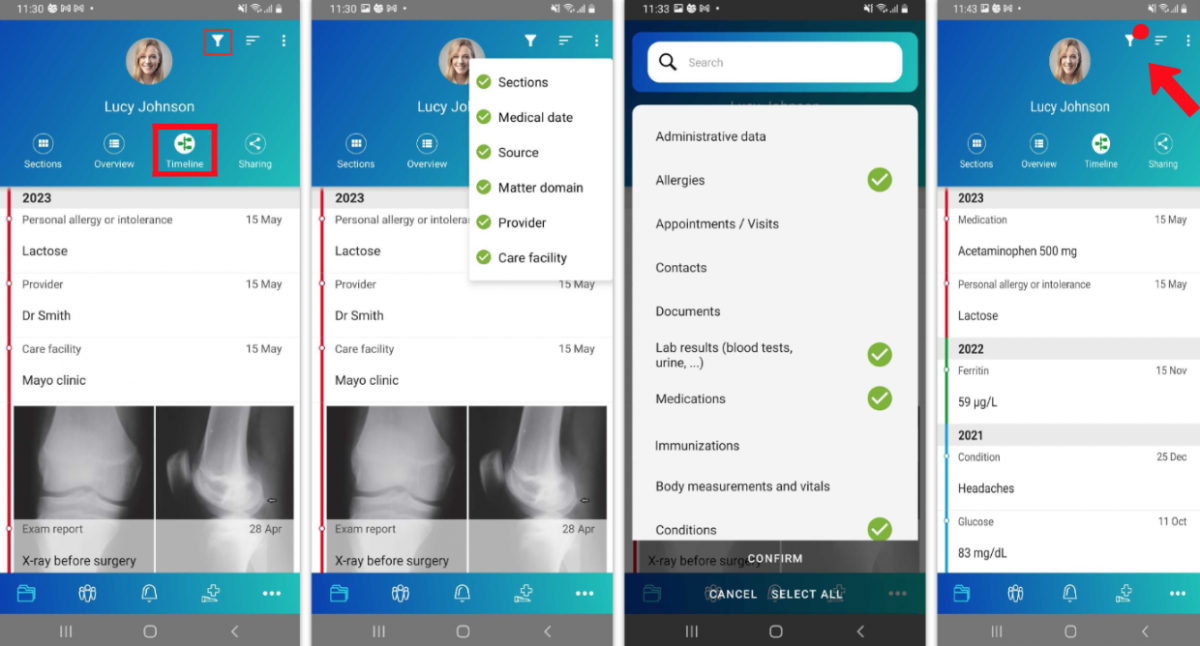
Where can we see it?
In your Andaman7 application, click on a record, then select the “Timeline” view in the top menu (under the profile picture).







